AI Tools
3 iOS Shortcuts to Supercharge your Productivity
Sep 5, 2024
5 min read
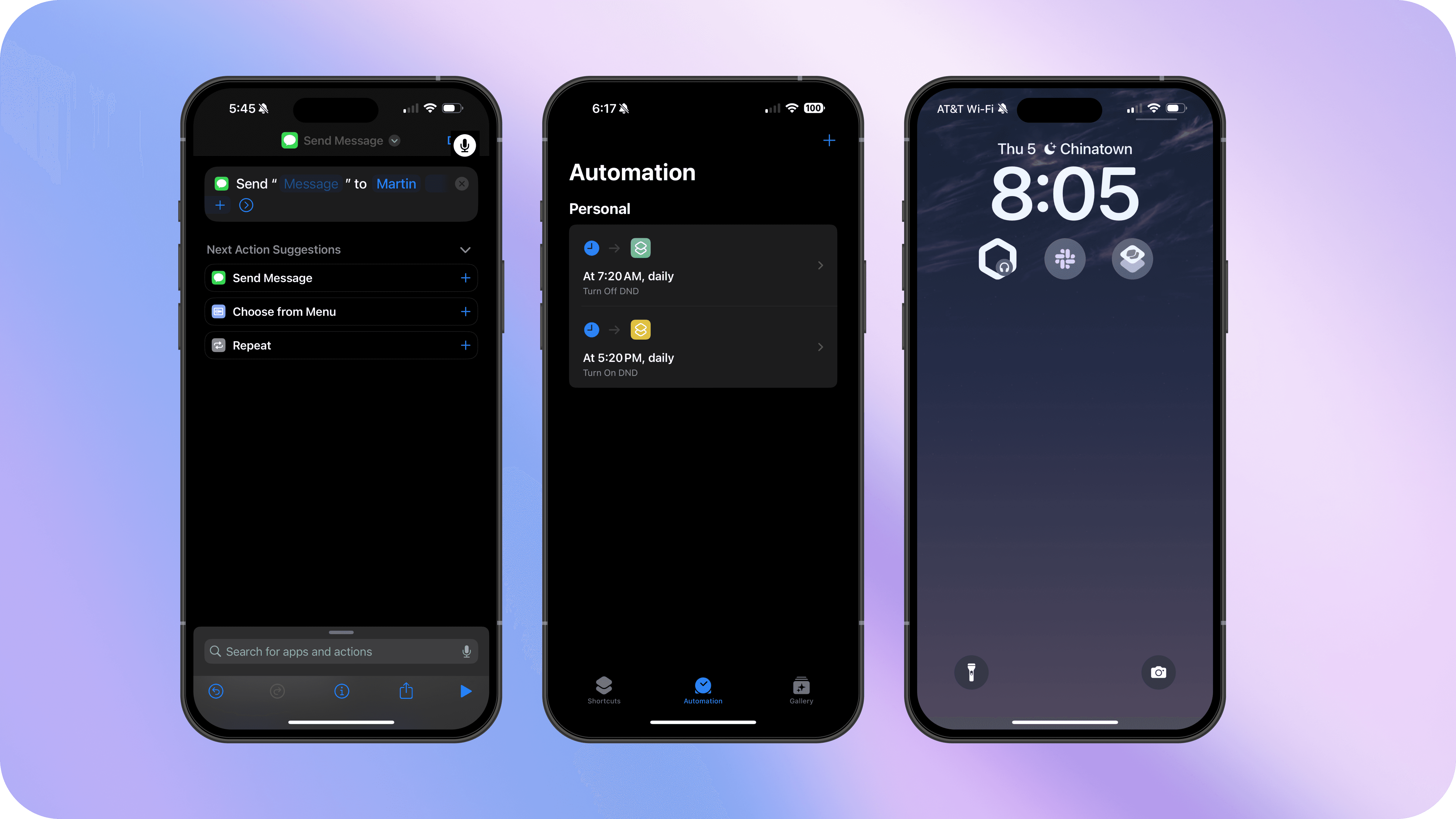
If you have an iPhone and aren't familiar with Apple Shortcuts, we don't blame you. It's probably buried under 100 other apps on your 5th home screen because admittedly, it's not the easiest to set up. Well, today we are here to solve that!
In this post, we'll teach you how to:
Tap the back of your phone to trigger your AI assistant
Turn on do-not-disturb during specific hours
Use apps from your lock screen using widgets
Two taps to summon Martin
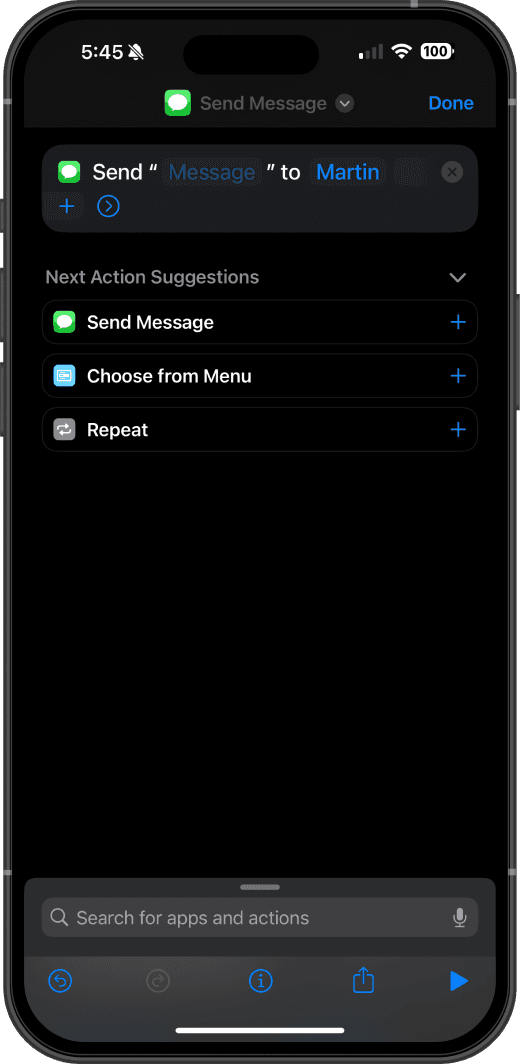
Need to set a reminder on the go? Just tap the back of your phone twice, and up comes your text thread with your Martin, your AI personal assistant. Here’s how to set it up.
Go to Shortcuts and click the + icon to create a new shortcut.
Add the “Send Message” action as your first action.
Enter Martin’s phone number in the Recipients field.
Click Done, and you now have a shortcut to start a text to Martin.
Now, when you want to reach your Martin to set a reminder, add a to-do, or edit your calendar, just tap the back of your phone twice and shoot him a text! (You can also set this up to text your human assistant, your spouse, or anyone else you have to reach quickly and frequently)
Access Apps from your Lock Screen
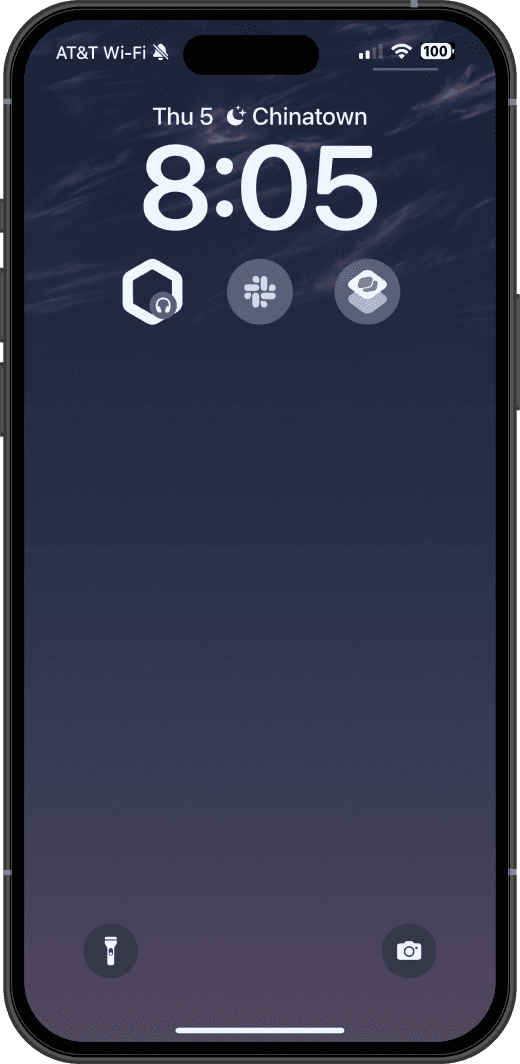
Do you have 2 or 3 apps that you open 10+ times a day? For me, it’s Slack, Superhuman, Messages, and Martin. Same as for back taps, we’re using shortcuts to set this up!
Go to Shortcuts and click the + icon to create a new shortcut.
Add an “Open App” action as your first action.
Select an App that you use 15 times a day.
Click Done, and you now have a shortcut to open that appShortcuts App.
Go to your lock screen and long press to open the customizations menu.
Click Customize > Lock Screen.
Click “+ Add Widgets.”
If the app you want to open has a native widget, just use that! For example, Chrome has a widget that let's you search from your lock screen. Martin also has a widget to start a text or voice conversation!
If the app doesn't have a native widget, select Shortcuts and place the widget anywhere on your lock screen.
Tap your new Shortcuts widget and configure it to trigger the “Open App” shortcut you set up earlier.
Now, instead of unlocking your phone first, then launching an app from the home screen, you can open apps with one click from a widgets on your lock screen!
Automatically turn on Do-Not-Disturb for certain hours of the day
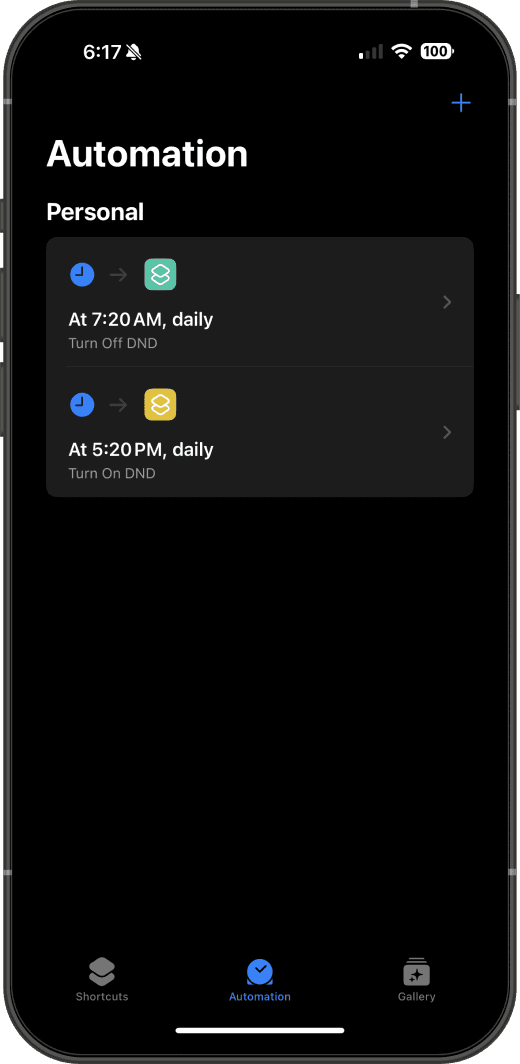
Don’t want to be bothered during your morning meditation? Or, just want to unwind and rest free from Slack alerts every night?
You can actually set up automations (again in the Shortcuts app) to automatically turn DND on and off!
Go to Shortcuts and click the + icon to create a new shortcut. (You know the drill by now)
Add the “Set Focus” action as your first action.
Configure it to Turn Do Not Disturb On until Turned Off.
Click Done, and you now have a shortcut to turn on DND.
Now, add a second Shortcut, again with the “Set Focus” action.
Configure this one to Turn Do Not Disturb Off. (Tip: It’s helpful to rename each shortcut to “Turn on DND” and “Turn off DND.”)
Now go to the Automations Tab in Shortcuts and click “+” to create a new automation.
Select “Time of Day” as the trigger and input when you’d like the automation to trigger and select “Run Immediately.”
Click Next and find your Turn On DND shortcut!
Repeat the same process and create another Automation for the Turn Off DND shortcut to be triggered whenever you want.
Now, your phone will automatically turn Do Not Disturb mode on and off at set times every day!